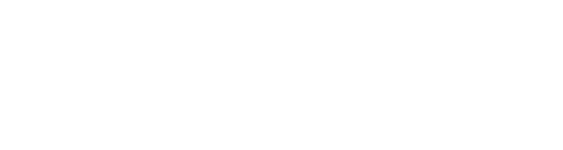Lär dig hur du ändrar existerande bokningar i systemet.
Den här artikeln går igenom hur du ändrar dag, bokningslängd, produkter och ombokningsgaranti för bokningar. Om du vill att kunder ska kunna ändra bokningar själva, läs artikeln om hur du lägger till ombokningsgaranti.
- Bokningen hittar du genom att via menyn öppna antingen Historik, där du kan söka efter kunden, eller genom Bokningsmanifest, där du kan klicka på förstoringsglaset för att söka efter kunden.
- Öppna bokningen genom att klicka på kundens namn.
Ändra dag och/eller tid
- Klicka på den tiden som ska ändras under rubriken Bokade produkter längst ned på sidan, genom att klicka på "Bokad tid". En popup-ruta öppnas, ändra start- och slutfälten till den önskade tiden. Observera att för att kunna spara bokningen måste den nya starttiden vara en giltig starttid för samtliga produkter i bokningen, som exempelvis att anläggningen är öppen under tidpunkten, eller att det vid den valda tiden finns tillräckligt med bokningstillfällen lediga.
- Ändringarna sparas automatiskt, och du kan stänga popup-fönstret.
Ändra bokningslängd
- Klicka på den tiden vars bokningslängd ska ändras genom att klicka på "Bokad tid" under rubriken Bokade produkter längst ned på sidan.
- Ändra start- och/eller sluttid i det fönstret som öppnas.
Du kan enbart ändra till de bokningslängder som produkten har, och som är giltiga utifrån produktens relation till öppettiderna. En produkt som har starttider under öppettider kommer inte gå att boka utanför öppettiderna, om inte "Tillåt återlämning efter stängning" är aktiverat. Vill du kunna ändra till vilka tider som helst måste produkten vara inställd på "Tillåt valfri bokningslängd som administratör" i produktinställningarna under fliken Tillgänglighet.OBS! Om det inte är möjligt att ändra bokningstiden för alla produkter som tidigare bokats under samma tid, kan du lägga till dessa i bokningen igen under en ny tid. Läs mer under nästa rubrik, "Lägg till fler produkter". - Om priset är beroende av bokningslängden uppdaterar du priset för den nya bokningstiden genom att klicka på de tre horisontella produkterna och sedan "Beräkna standardpris". Om produkterna i bokningen har ett annat pris för den nya bokningslängden kommer det uppdateras.
Om du vill ändra priset till något annat, läs mer i vår artikel här om hur du gör det. - Om priset inte längre motsvarar det som kunden betalat måste du antingen göra en återbetalning eller en tilläggsbetalning. Läs mer om hur du gör det här.
Lägg till fler produkter under satt bokningslängd
- Klicka på eller hovra med musen över de tre horisontella prickarna intill "Bokad tid" och sedan välj "Lägg till fler produkter" med plus-knappen.
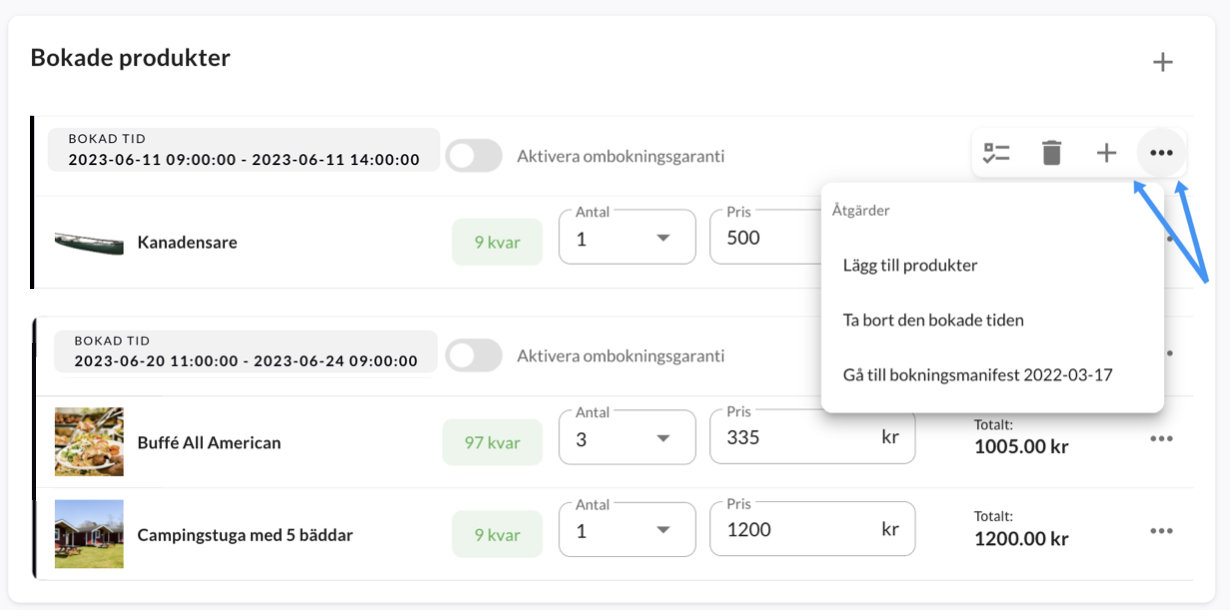
- Produkter tillgängliga vid samma tid med samma bokningslängd kommer vara möjliga att lägga till genom att klicka på dem. Vill du lägga till en produkt som inte är tillgänglig under samma tid, läs vidare under nästa rubrik "Lägg till fler produkter under annan bokningslängd".
- Justera antalet baserat på kundens preferenser och klicka på "Lägg till i bokning".
Lägg till produkter under annan bokningslängd
- Klicka på plus-tecknet i övre högra hörnet för sektionen Bokade produkter.
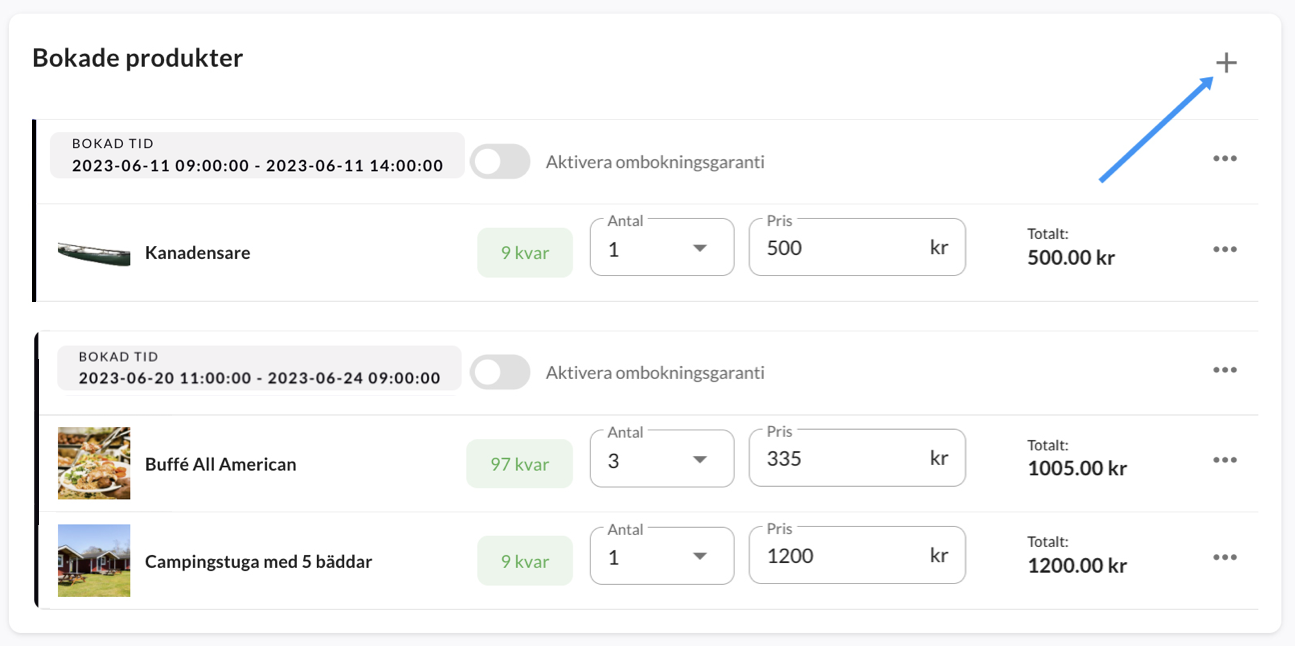
- Välj "Lägg till produkter en ny tid".
- Välj vilken produkt som ska läggas till, och gå sedan igenom flödet av att välja antal, bokningslängd och dag.
- Klicka sedan på "Spara & stäng" om du vill spara ändringarna, eller "Till betalning" om du vill justera betalningen på direkten.
Lägg till ombokningsgaranti
- Aktivera ombokningsgarantin genom att klicka på av/på-knappen "Aktivera ombokningsgaranti" under Bokade produkter.
- Ombokningsgarantin för de produkter som har det kommer nu läggas till, totalkostnaden kommer då inte överensstämma med betalningen (förutom om ombokningsgarantin är gratis). Lägg till en ny betalning för att justera priset. Läs mer om hur du gör det här.
Systemmeddelanden

Om detta systemmeddelande dyker upp när du gjort en ändring i en bokning, beror det på att det under den valda bokningslängden eller datumen inte finns tillräckligt många produkter tillgängliga.
Om en produkts antal är rödmarkerad med -1 som antal i en bokning när du öppnat den utan att du ändrat bokningen beror det på att någon eller några inställningar har ändrats efter att kunden har gjort bokningen, som gör bokningen ogiltig. Exempel på vad som kan ha ändrats:
- Öppettiderna för anläggningen.
- Kapaciteten för produkten.
- Antalet produkter som kan vara uthyrda samtidigt (Inställningen "Största antal på samma gång (totalt)").
- Inställningen för minsta- eller största antalet av en produkt är tillåtet att boka i en enskild bokning.
- Bokningen pågår efter stängning och alternativet "Tillåt återlämning efter stängningstid" har avaktiverats för produkten.
- Längden på bokningen överrensstämmer inte med de bokningslängder som är inställda för produkten, om du valt specifika bokningslängder för din produkt. Detta gäller även för produkter som är tillgängliga på schemalagda datum och starttider.
- Starttiden för bokningen överrensstämmer inte med de starttider som är inställda för produkten, för produkter tillgängliga på schemalagda datum och starttider.

Detta systemmeddelande kan uppstå när du valt ett slutdatum som ligger före startdatumet.
Problem med att ändra en bokning? Du kan alltid höra av dig till oss på [email protected] för hjälp! 🖥️
Du kanske också är intresserad av...