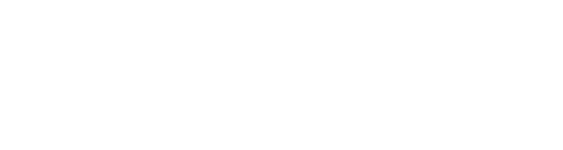Denna guide tar dig från start till mål med ditt nya bokningssystem. Vi går igenom det allra viktigaste för att du ska kunna ta emot bokningar från dina kunder;
Steg 1: Ange företagsuppgifter
Steg 2: Ställ in öppettider
Steg 3: Skapa din första produkt
Steg 4: Integrera bokningssystemet på din hemsida
Steg 1: Ange företagsuppgifter & kontaktuppgifter
Öppna Inställningar i menyn. Under fliken Konto anger du följande information;
Företagsuppgifter
- Företagsnamn, Adress, Stad, Postnummer: Den hos Skatteverket registrerade informationen.
- Domännamn: Adressen till din hemsida eller annan domän (ex. www.outventures.se).
- Organisationsnummer
- Momsregistreringsnummer
Profil & kontaktuppgifter
- Namn på anläggning: Namnet som syns för kunderna.
- Logotyp: En logotyp i med 250 px i bredd är lagom stor.
- Email och Telefonnummer: Detta får kunderna i bokningsbekräftelsen, så de lättare kan komma i kontakt med dig om de har frågor.
Plats
Här placerar du kartnålen som markerar var er verksamhet finns någonstans.
Med det är du klar med Steg 1 - grattis!🎉
Steg 2: Ställ in öppettider och skapa säsonger
Klicka dig in via menyn på Inställningar och fliken Öppettider.
Grundläggande öppettider
Har du öppet året runt? Då är det här du anger öppettiderna genom att Klicka på knappen "Lägg till öppettider".
Om du exempelvis bara har öppet torsdagar och fredagar skapar du två olika öppettider, en för torsdag och en för fredag.
Säsongsbaserade öppettider
Har du exempelvis bara öppet under vintertid använder du istället säsongsbaserade öppettider.
- Klicka på knappen "Lägg till säsong".
- Ange datum för säsongen samt dess öppettider. Du kan välja olika öppettider för olika dagar, eller stänga anläggningen eller en/flera dagar.
Om två säsonger överlappar har den överst i listan högst prioritet. De måste därför rangordnas genom att dra säsongerna till rätt plats. Har du exempelvis stängt under en period mitt i säsongen måste detta alltså prioriteras över säsongen i listan.
Enskilda produkter kan ha egna säsonger; klicka ur "Gäller för alla produkter" och välj de produkter som säsongen ska gälla för. Se exempel på detta och att prioritera stängning i den rörliga bilden nedan.

Överblick öppettider
I denna kalender kan du nu se hur dina ändringar har påverkat öppettiderna. Ser allt bra ut? Grattis, Steg 2 är avklarat! ☀️
Steg 3: Hur du skapar din första produkt
Nu är det dags att skapa din första produkt!
- Öppna Produkter > Produkter & upplevelser i menyn. I denna vy kommer du senare kunna se alla dina produkter.
- Klicka på knappen "Ny produkt" i övre högra hörnet. En ny sida kommer nu öppnas.
- Välj om produkten ska vara en huvudprodukt eller tillvalsprodukt. En tillvalsprodukt är ett tillval till en huvudprodukt; som exempelvis en drybag till en kajak. Om du väljer alternativet tillvalsprodukt kommer du inte kunna ändra till huvudprodukt sedan. I denna guide går vi igenom hur du skapar en huvudprodukt, läs mer här om hur du skapar en tillvalsprodukt.
- Ange produktnamn och produktbeskrivning. Produktnamnet och beskrivningen ger den övergripande beskrivningen av produkten som ses av kunden när de ska boka. I produktbeskrivningen har du ett perfekt tillfälle att i förväg bemöta eventuella frågor som kunden kan ha. Frågor som exempelvis "Ingår flytväst?" eller "Behöver jag vara skidvan sedan tidigare?" är vanliga. Välj gärna en snygg produktbild! Både produktnamnet och produktbeskrivningen behöver också finnas på engelska.
- Klicka slutligen på "Nästa". Nu kommer en ny vy öppnas med samtliga existerande produktinställningar.
Vi går igenom de viktigaste produktinställningarna nedan för att din produkt ska gå att boka i systemet.
Starttidstyp
Starttidstypen ställer in hur din produkt ska fungera i relation till din anläggnings öppettider, och om starttiderna ska vara manuella eller automatiska.
Du ställer in starttidstyp under Tillgänglighet > Starttidstyp. Läs mer i vår artikel om starttidstyper för att ställa in den som passar din produkt och anläggning bäst.
Bokningslängder
Under hur långa tider ska din produkt gå att boka? Ställ in detta under Tillgänglighet > Bokningslängder. Notera att om du väljer "Välj alla" så kommer denna produkt automatiskt gå att boka på alla nya bokningslängder du lägger till i framtiden.
Kapacitet
Hur många produkter har du tillgängliga för uthyrning? De ställer du in under Tillgänglighet > Kapacitet. Beroende på vilken starttidstyp du har valt så fungerar detta olika. Läs mer i följande artikel om hur ställer in detta rätt.
Pris
Produktens priser ställer du in under fliken Priser. En produkt kan ha ett eller flera baspriser, samt säsongsbaserade priser, kopplat till olika priskategorier (vuxen/barn/etc). Läs mer här om hur du skapar baspriser, och i denna artikel om hur säsongsbaserade priser ställs in.
Ombokning
Om du vill att din produkt ska gå att boka om för dina kunder, kan den här inställningen vara värdefull att ha koll på. Läs mer om hur det fungerar här.
Bokningsbekräftelse
Via fliken Information och sektionen Bokningsbekräftelse ställer du in vad som ska stå i bokningsbekräftelsen för produkten.
Status
Har du ställt in produkten så som du vill ha den? Du kan alltid prova att granska produkten genom att klicka på knappen "Förhandsgranska" högst upp. Slutligen, när du känner dig nöjd med produktinställningarna, kan du aktivera produkten i systemet via fliken Status.
Grattis! Nu är din första produkt uppe i systemet! 🙌 Om du i menyn väljer "Ny bokning" ska du nu kunna se produkten.
Steg 4: Hur du integrerar bokningssystemet på din hemsida
Bokningssystemet läggs till på din hemsida med en widget, som skapar en bokningsknapp på din sida. När kunderna klickar på den öppnas ett popup-fönster för bokningssystemet, se exemplet nedan.
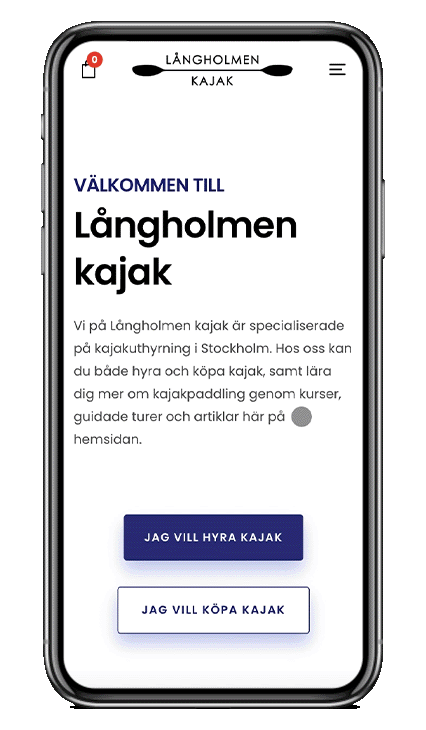
Du behöver bara lägga till koden för widgeten på din sida;
Öppna Inställningar i menyn och sedan fliken Widget.
- Text på boka-knapp: Ange vad som ska stå på knappen.
- Produkttyper att visa: Välj mellan både produkter & värdekoder, eller enbart en av dem.
- Visa alla produkter: Med "Visa alla produkter" aktivt syns alla produkter för kund. Annars väljer du vilka produkter som ska synas. Det här gör det möjligt att ha olika knappar på olika sidor, riktade till olika kundgrupper och behov. Har du valt "Endast produkter" och sedan väljer "Visa alla produkter" kommer alltså enbart alla produkter att visas.
- Visa alla kategorier: Om du enbart vill synliggöra vissa kategorier av produkter, kan du avaktivera detta val och sedan välja vilka kategorier som ska synas.
- Flytande knapp: En flytande knapp följer med i nedre högra hörnet på sidan, så att kunden hittar den enkelt. Den är då aktiv för alla sidor.
- Stor knapp: Välj mellan liten eller stor.
- Automatisk språkigenkänning: Har du en sida där kunderna kan växla språk så kan denna inställning göra att widgeten också följer det valda språket.
- Widgetscript: Detta är koden du ska integrera på din hemsida. Kopiera den efter att du valt inställningarna ovan, och lägg in i koden på er hemsida före </body>-taggen på sidorna där den ska finnas.
Vill du börja ta betalt för dina produkter och upplevelser? Kontakta oss på [email protected] så hjälper vi dig att sätta upp onlinebetalning med en leverantör som passar dig!