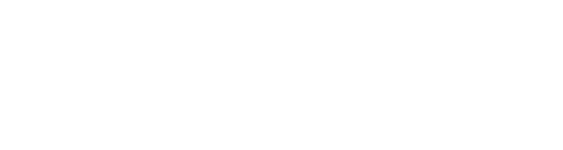Lär dig hur du skapar och redigerar fält för att få kundinformationen ni behöver vid bokning.
När en kund bokar via systemet kan ni välja vilken information som kunden behöver uppge, som kontaktinformation eller mer specifik information om varje deltagare i bokningen.
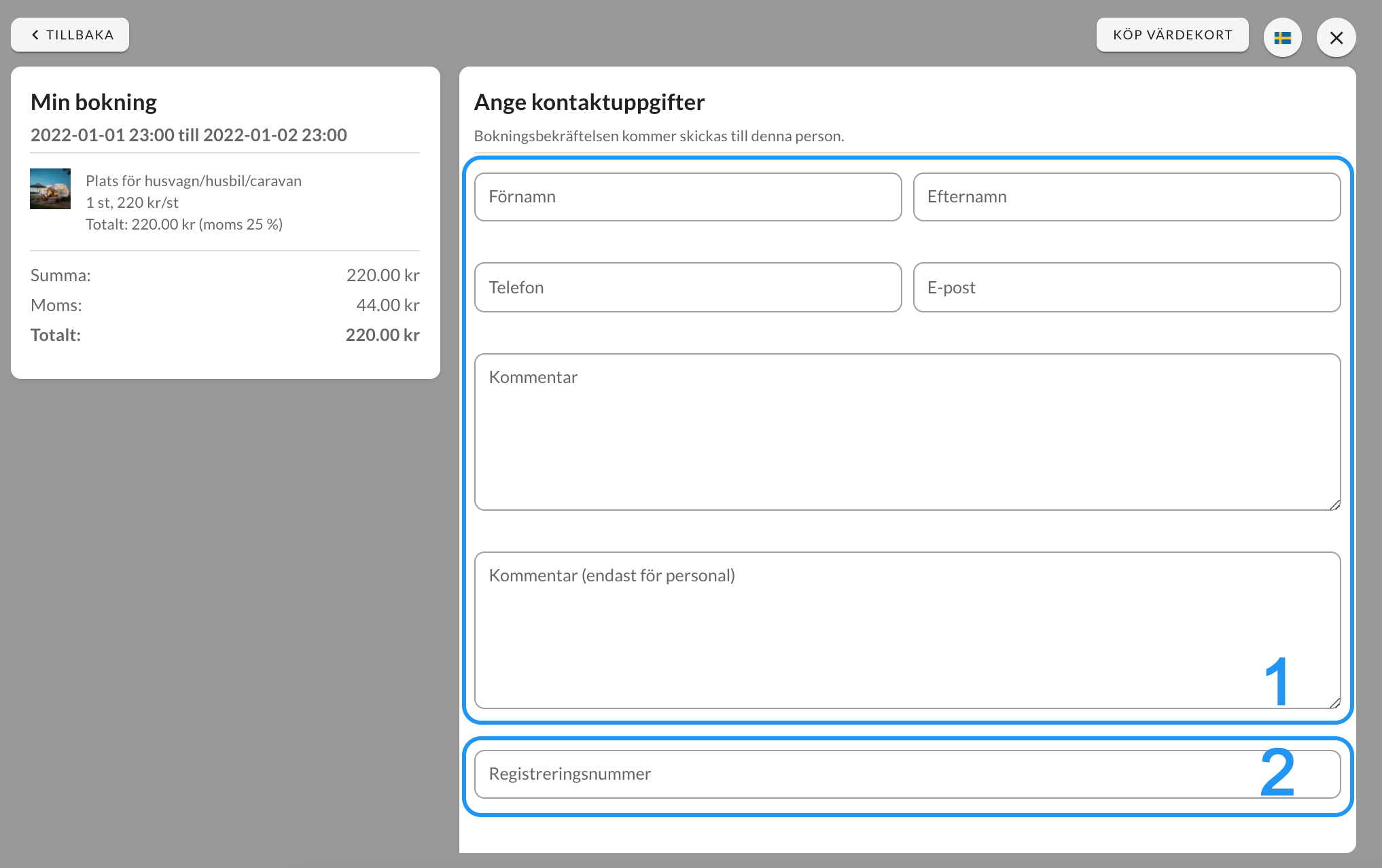 Exempel på en bokningsupplevelse som innehar standardfält (markerade med en etta (1)) och extra fält (markerade med en tvåa (2)).
Exempel på en bokningsupplevelse som innehar standardfält (markerade med en etta (1)) och extra fält (markerade med en tvåa (2)).
Standardfält vid bokning
Öppna Inställningar > Bokningar via menyn. Scrolla ner till sektionen Standardfält vid bokning. Kunden måste uppge sitt namn vid en bokning, resterande fält (efternamn, e-post, telefon, kommentar och nationalitet) kan du själv välja om de ska vara synliga eller obligatoriska.
Ändra synlighet för olika fält
Du ändrar statusen (synlig/ej synlig, obligatorisk/ej obligatorisk) för ett fält genom att klicka i och ur kryssrutorna. Ett fält kan vara synligt men ej obligatoriskt, men det kan aldrig vara obligatoriskt men ej synligt. Därför kommer ett fält automatiskt bli synligt om du väljer att det ska vara obligatoriskt.

Du kan välja om fält ska vara synliga/obligatoriska för enbart kund/personal, eller båda. Personal kommer alltid ha ett valfritt kommentarsfält vid bokningar, för att exempelvis kunna notera ned saker om kunden som övrig personal behöver veta.
Extra bokningsinformation

Medan standardfält vid bokning är kopplade till samtliga bokningar, är extra bokningsinformation kopplade till de produkter som kunden har bokat.
Öppna den produkten du vill ändra, och öppna fliken Extra bokningsinformation.
Du kan välja om ett fält ska gälla för bokningen (fliken Fråga en gång per bokning) eller per deltagare (fliken Fråga en gång per deltagare).
Skapa ett nytt fält
- Klicka på knappen Skapa nytt fält.
- Välj vilken datatyp fältet ska ha;
Kort text/Lång text - användaren kan uppge information i textform
Checkbox - användaren kan godkänna ett alternativ du specificerat (exempelvis "Jag är 18 år")
Dropdown-lista - användaren kan välja ett alternativ bland flera du angivit
Check-lista - användaren kan välja ett eller flera alternativ du angivit
Datum - användaren kan uppge ett datum
Tid - användaren kan uppge en tid - Ange etiketten för fältet på svenska och engelska (exempelvis Registreringsnummer till datatypen Kort text)
- Om du har valt Dropdown-lista eller Check-lista måste du ange alternativ som användaren kan välja mellan. Efter du har skrivit in ett alternativ, tryck enter, och du kan därefter lägga till fler.
- Ange ett internt namn för fältet (obligatoriskt).
- Uppge en hjälptext på svenska eller engelska (valfritt). Hjälptexten är till för att förtydliga för användaren vad den ska ange i fältet.
- Klicka på Spara.
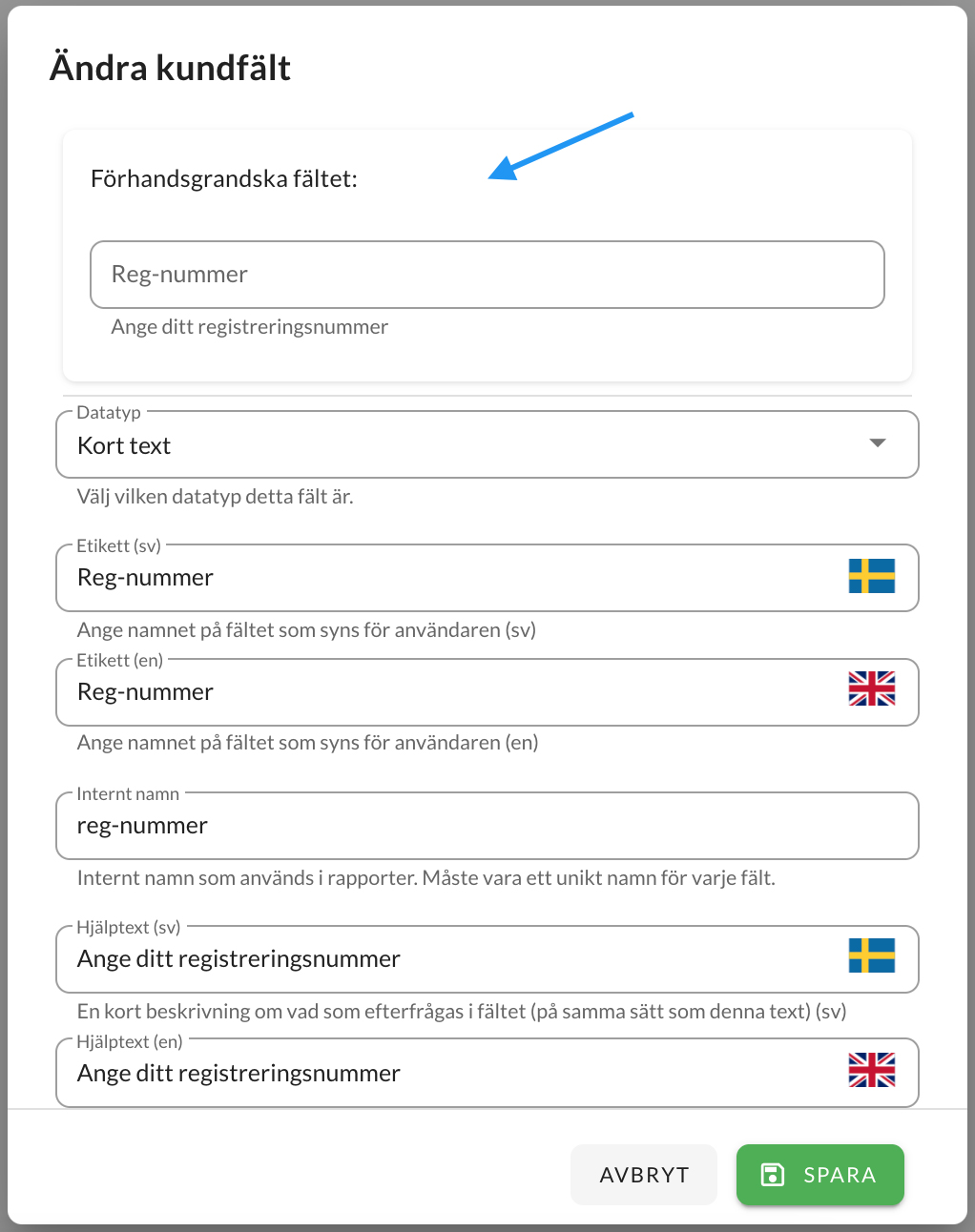 Exempel på hur ett kundinformationsfält kan vara inställt.
Exempel på hur ett kundinformationsfält kan vara inställt.
Lägg till ett nytt fält
Fältet du har skapat har lagts till automatiskt till den flik du var inne i, "per bokning" eller "per deltagare." Vill du ändra detta, eller lägga till ett redan skapat fält till din produkt, följer du stegen nedan.
- Välj mellan om fältet ska läggas till per bokning eller per deltagare, genom att öppna en av flikarna.
- Klicka därefter på plus-symbolen för fältet du vill lägga till.
- Välj därefter om fältet ska vara synligt/obligatoriskt för kund och/eller personal.
- Klicka på Spara.
Se informationen i en bokning
Öppna bokningen, antingen genom Manifest eller Historik i menyn.
Informationen från standardfälten syns i rutan med rubriken Kund, och informationen från fälten skapade i Extra bokningsinformation syns i rutan med samma rubrik.
Ändra extra bokningsinformation i en bokning
Om en bokning ändras exempelvis genom att antalet deltagare ändras, eller om produkter där information efterfrågas läggs till eller tas bort, måste eventuella fält som fylls i uppdateras.
- Genomför ändringen i bokningssystemet (ändra antal deltagare, lägg till/ta bort produkter och dylikt).
- Klicka på "Ändra" i avsnittet Extra bokningsinformation.
- Klicka på "Synkronisera fält med bokningens produkter".
- Om antalet deltagare ökat eller produkter lagts till, ska du fylla i de fält som tillkommit. Om antalet deltagare minskat eller produkter tagits bort, kommer systemet automatiskt ta bort de fält som tillhör de nu borttagna deltagarna/produkterna. Se till att uppdatera de fälten som är kvar så att de stämmer.
- Klicka på Spara.
Ändra fält och ordning
Vill du ändra i vilken ordning fälten ska fyllas i, justerar du ordningen genom att klicka och dra i dragkorset under produktinställningarna. Kom ihåg att spara.